-
[AWS]클라우드 호스팅 서비스 이용:AWS(아마존) 가입하기금융퀀트/AWS(아마존웹서비스) 2023. 2. 11. 11:17반응형
AWS 사용 이유
서버에 개인적으로 만든 프로그램을 싣는 계획이 있다. 즉, 호스팅 서비스 이용 목적이 블로그나 쇼핑몰 운영이 아니다. AWS는 스펙이 낮은 서비스를 선택하면 1년 무상으로 이용할 수 있어서 그 기간 동안 여러 가지 시도를 해볼 수도 있다. 마지막으로 가장 익숙하기도 해서 AWS를 사용하기로 했다.( 호스팅 서비스 선택 관련 추가 정보 : [AWS]호스팅 서비스란? 참조 )
AWS 회원가입하기
회원가입 링크 접속(단계 1)
구글에 "AWS 회원가입"이라고 치거나 링크된 주소에( https://portal.aws.amazon.com/billing/signup#/start/email ) 접속해서 "이메일 주소확인" 버튼을 누른다.

그림1: 회원가입화면 E-mail 주소 입력(단계 2)
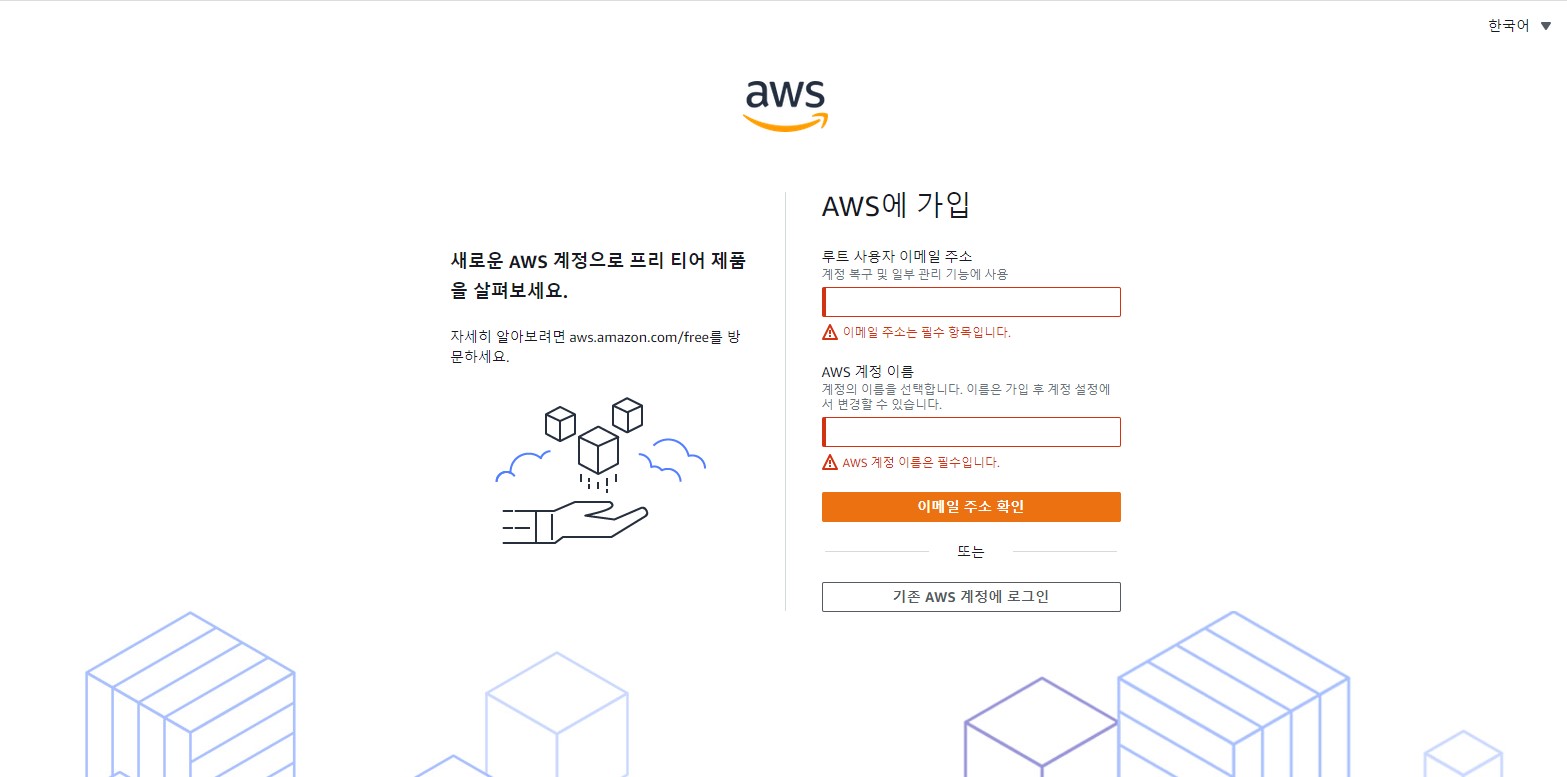
그림2: email 주소 입력 및 AWS 계정이름 입력 e-mail 주소 치고 계정명을 입력한다. 계정명은 추후 변경 가능하니 대충 입력하면 된다.(글 하단 변경 방법 설명)
연락처 정보 입력(단계 3)

그림3: 연락처 정보 입력 이름 연락처 주소 등을 입력하면 된다. 입력 칸은 영문만 입력 가능하므로 네이버 영문주소변환기를 이용해서 입력하면 된다. 국가 또는 리전은 AWS의 실제 서버가 존재하는 위치인데 그냥 한국으로 하면 된다. 이것도 변경 가능하다.(글 하단 변경 방법 설명)
결제정보 입력(단계 4)

그림4: 결제정보 입력 결제할 신용카드 정보를 입력하면 된다. 회원가입한다고 결제되는 건 아니니 안심하고 가입하면 된다.(추후에 서비스 이용 시 해당 카드로 돈이 지불된다.) 카드 확인을 위해서 100원 정도 결제됐다가 취소될 수는 있다.
본인확인(단계 5)

그림5: 자격증명확인 핸드폰 번호로 본인 인증하는 단계이다.
서비스선택(최종)
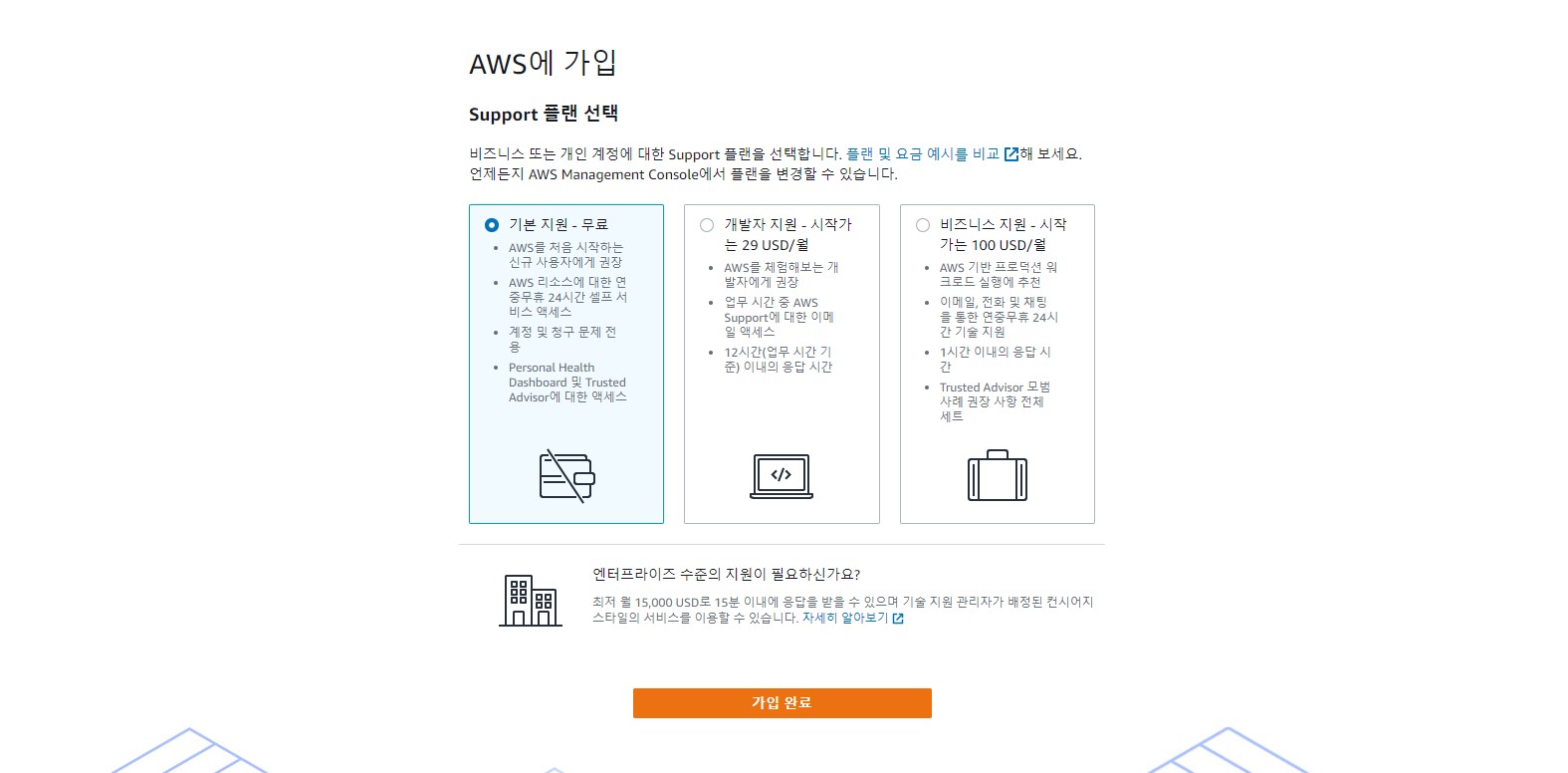
그림6: Support 플랜 선택 호스팅 서버 스펙을 선택하는게 아니라 "AWS 사용 지원 및 고객 서비스" 선택이다. 사업을 급하게 시작해야 하거나 기업이라면 "개발자 지원" 서비스나 "비즈니스 지원" 서비스를 선택할 수도 있다. 우리 같은 일반인들은 "기본지원-무료"를 선택하면 된다.
가입완료 후 콘솔 접속

그림7: 콘솔 접속 가입 완료 후 AWS Console 을 이용해서 서비스 이용 & 관리를 하게 된다. 접속하면 바로 그림 7처럼 화면이 뜨는데 혹시 안 되면 구글에 AWS Console을 검색해 들어가서 접속하면 된다.
정보수정
AWS계정이름 편집

그림8: 계정 이름변경 가입 후 AWS 계정이름이 마음에 안들면 변경이 가능하다. AWS Console에서 우측 상단에 본인의 계정명을 클릭 -> "계정" 메뉴를 클릭하면 그림 8 같은 화면이 나오는데 "편집" 키를 누르고 몇 가지 기본 정보를 입력하면 계정명을 변경할 수 있다.
기본리젼 설정

그림9: 리전설정 가입시에 리전을 "한국"을 선택했으면 문제가 없겠지만 종종 리전이 "미국 서부" 등으로 설정되어 있는 경우가 있다. 이때는 AWS Console의 우측 상단의 본인 계정명을 클릭 -> "설정" 메뉴를 클릭하면 리전 및 기본적인 화면 설정을 할 수 있다
반응형'금융퀀트 > AWS(아마존웹서비스)' 카테고리의 다른 글
[AWS]RDS 서버 만들기 (0) 2024.01.12 [AWS]EC2 인스턴스(가상서버) 만들기 (0) 2023.12.27 [AWS]호스팅 서비스란? (0) 2023.02.09